| Registration |
| 1. To ensure that the price quote contains the correct
company/organization info you need to create an account at VisualCron. The same
account is used for forum support and when you later want to complete the
payment. Please register
here
. |
| 2. When you are registered you need to validate the email you used. Please check
the email inbox for a mail from visualcron.com domain. Follow the link in the
email to complete validation. |
| |
| Login |
| 3. After validation you need to logon. Please logon
here
. |
| |
| Update company/organization
information |
| 4. The logon should have redirected you do the
My profile page
. Update company/organization information on that page. |
| |
| Contact sales |
| 5. Send a message to sales@visualcron.com
and tell us that you have registered. Include the exact company name you used at
registration. |
| 6. We will email you back when we have applied the discount on your acccount. |
| |
| Place order |
| 7. Browse to the
order page
and add the items you want in the cart. You will be redirected to the Cart page
where you can add additional items. Please note that the discount will be
visible in the cart page and not on the order page. |
| 8. In the Cart page you also select the end user company/organization. If you purchased for an end user before it is important that you try the search to find the existing one - otherwise a new company will be registered and confusion will arise. |
| 9. In the Cart page please enter the Purchaser order id - this is your internal PO id that will help with later identifying the purchase. |
| 10. Complete order by choosing "I would like to purchase online with credit
card (instant delivery)" and press Continue. You will be able to select the
payment processor to use on the following page. Continue here to give credit
card details. |
| 11. Once the purchase is complete the license will be automatically transferred to the end user you specified in (8). An email will also be sent to the contact you specified in (8) - still, we recommend that you notify the end user that the payment has been completed and you forward the "Payment confirmation" email you received from sales@visualcron.com. |
| |
| Transfer license(s) |
| 12. Normally, licenses are transferred to end user through step (8). But if you have any remainining, non-transferred licenses, you can do this on the
My licenses
page in Transfer license section. Select the license
you want to transfer and enter the company name. Click on "Transfer license".
The licenses will me removed from your list and visible on the end users
personal license page (same link as you are at). Still, the actual invoice will
be available for you only in
My orders
page. |

|
| Associate maintenance(s) |
13. If you have purchased a maintenance the end user needs to assign this
maintenance code to the existing activation code. The end user do this by
logging in to his/her account and go to My licenses
page. You can also do this for the customer:
1. Scroll down to header "Associate maintenance".
2. Select the customer
3. Select a newly purchased maintenance code
4. Select an existing activation code
5. Click "Associate codes".
6. If more than one maintenance code has been
purchased this step needs to be repeated. |
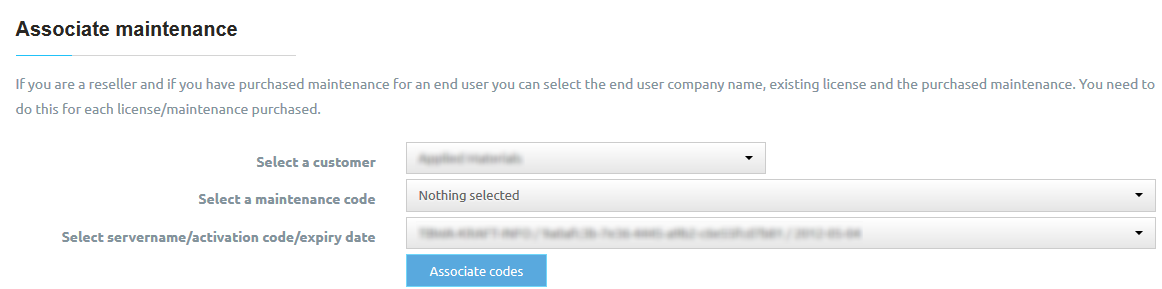
|
Invoice |
| 14. The invoice is stored in
My orders
. You can go there any time and click
on the "Invoice" link. Press CTRL+P to print it. Only you, the reseller, will see this invoice on this page. |
| |
| Invite co-workers |
| 15. If you have several users that should be able to purchase at discounted
prices you need to invite them. It is important that the do not register in any
other way than through an invitation - otherwise they will not be associated
with your company (and your discount). You invite co-workers on the
My contacts
page. |
| |
| Renewal reminder emails |
| 16. When end users license is close to expiration we will send out an email to the reseller that originally purchased the license. |
| |
| End user licenses |
| 17. On the My licenses page you can overview all your customers and their licenses. You can easily see all, those that expire soon or those that has expired by changing the select box in the upper right corner. |
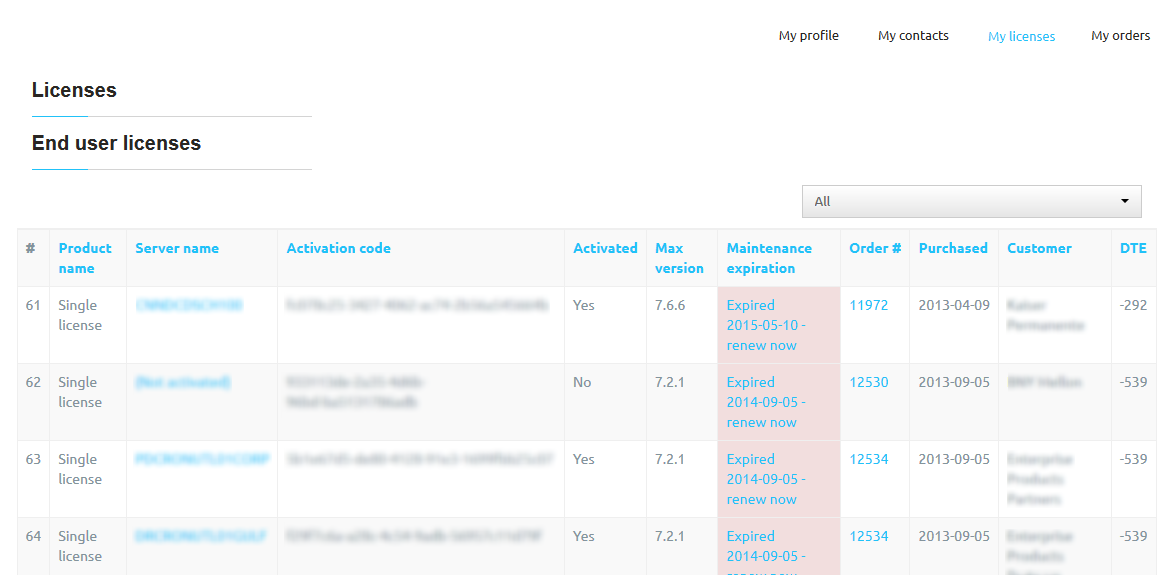
|