
Click Start > Windows Administrative tools > Failover Cluster Manager to launch the Failover Cluster Manager.
Click to Storage -> Disks.
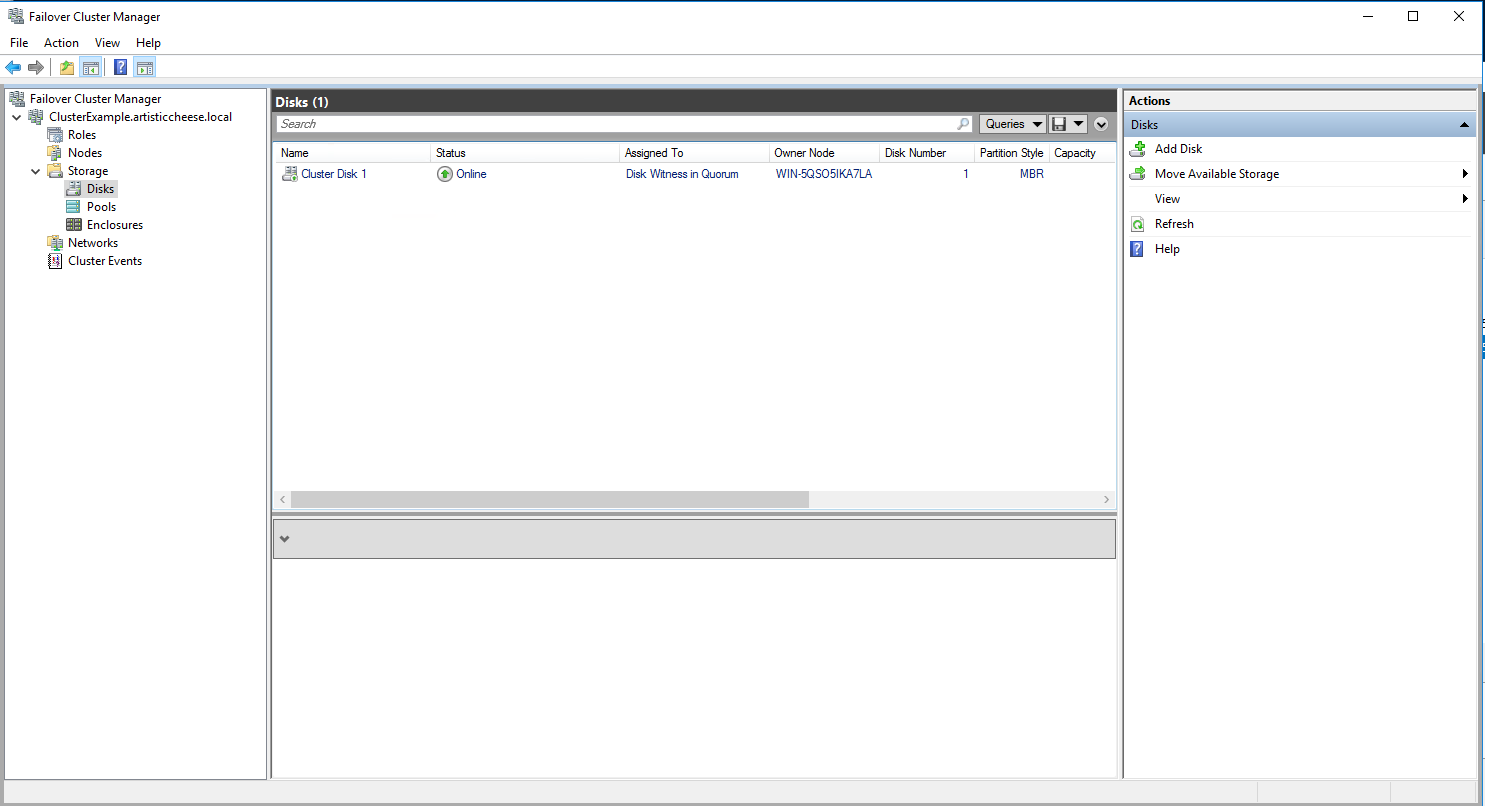
Click to Add Disk.
The Add Disks to a Cluster window will be displayed.
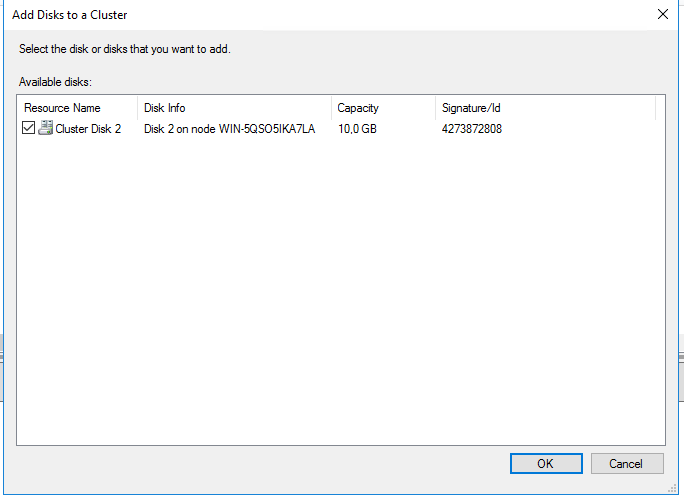
Select cluster disk and click Ok button. Shared disk will be added to our cluster.
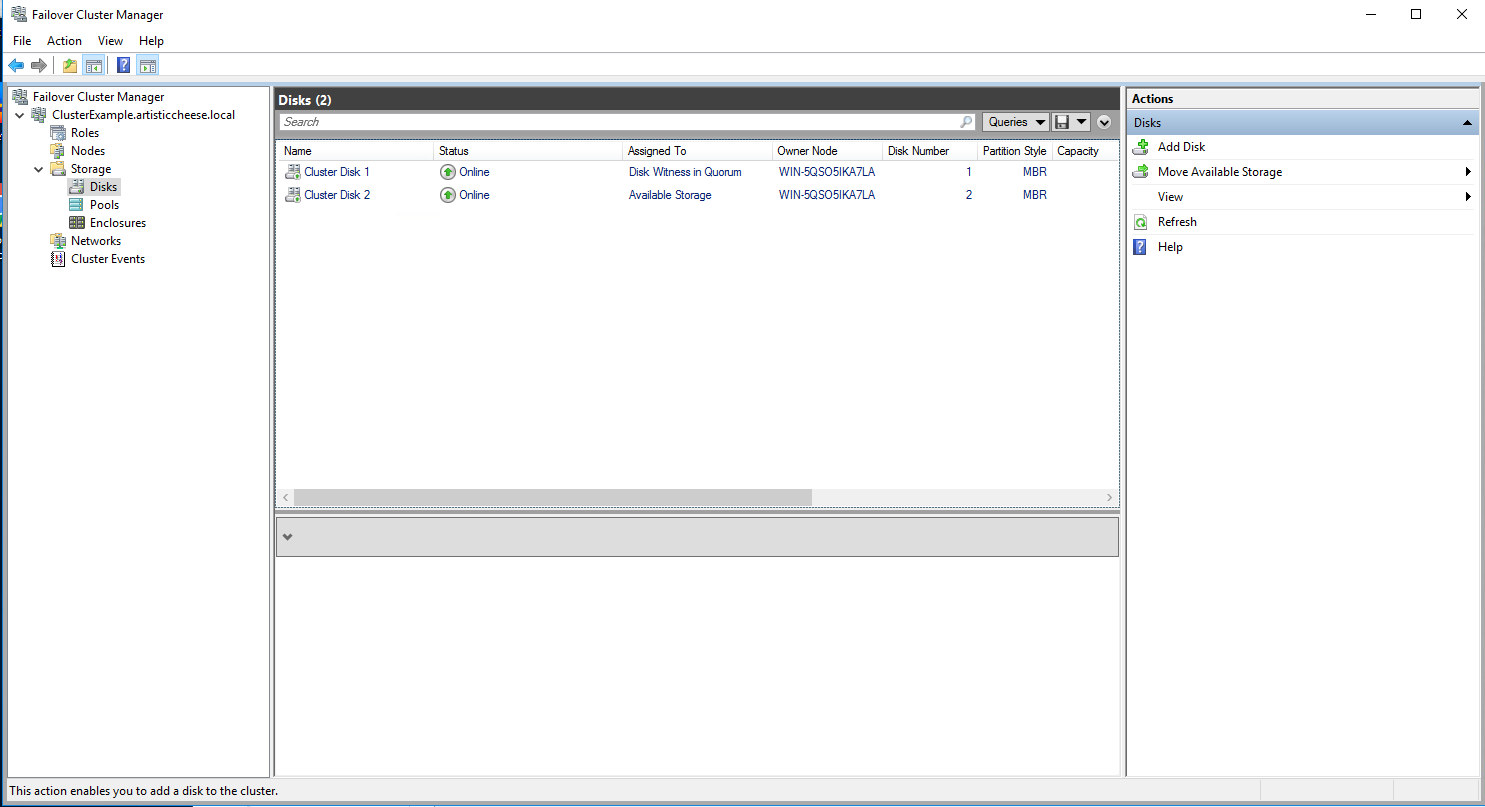
One of the drives (Cluster Drive 1) is configured for your Quorum and the other is configured for the virtual machines (Cluster Drive 2). Cluster Drive 2 will shown to us like Available Storage and this disk can be used with Cluster Roles.
